Membuat Logo Dengan CorelDRAW adalah hal yang Sistem Komputer paparkan saat ini karena sangat menarik. Banyak hal yang mungkin bisa didapatkan dari tulisan tentang Membuat Logo Dengan CorelDRAW ini.

Seperti pada tutorial-tutorial sebelumnya, kali ini Kang Fathur akan membagikan tutorial membuat sebuah logo tribal dengan menggunakan CorelDRAW (silakan anda menyesuaikan dengan program CorelDRAW yang anda punya).
Perhatikan gambar diatas, ini hanya sebuah contoh sederhana yang bisa anda tambahkan serta modifikasi se-menarik mungkin... hehhehhe, kayak Kang Fathur (pede.com), Langkahnya seperti ini :
- Gunakan Ellipse Tool, klik dan drag sambil menekan tombol Ctrl untuk membuat sebuah lingkaran yang sama sisi.

- Buat lagi lingkaran kedua dengan ukuran yg lebih kecil dan posisikan di tengah lingkaran awal yang baru dibuat, lihat gamar berikut :

- Seleksi kedua lingkaran diatas kemudian tekan tombol C untuk mengatur kedua objek menjadi rata tengah/center.

- Dalam kondisi maasih terseleksi, klik ikon Trim pada property bar. Hasilnya objek Lingkaran 1 akan terpotong oleh Lingkaran 2 dan membentuk bulan sabit. Selanjutnya hapus objek Lingkaran 2.

- Klik ganda objek untuk memunculkan ikon Rotasi, geser sumbu rotasi bulan sabit yang secara default berada di tengah ke posisi tengah bawah objek seperti berikut.

- Buka panel Rotasi dengan klik menu Arrange > Transformation > Rotate. Tentukan Rotation Angle: 120 derajat kemudian klik Apply To Duplicate 2 Kali.
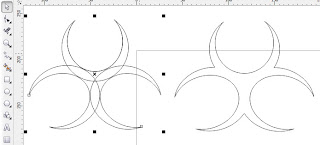
- Seleksi kembali semua objek, klik Arrange > Shaping > Weld > atau tekan ikon Weld pada property bar.

- Gunakan Polygon Tool dan tentukan Number of Points or Sides on Polygon: 3 untuk membuat sebuah objek segitiga.

- Gunakan Shape Tool, klik titik node di tengah salah satu sisi segitiga kemudian drag ke tengah objek sambil menekan Ctrl.
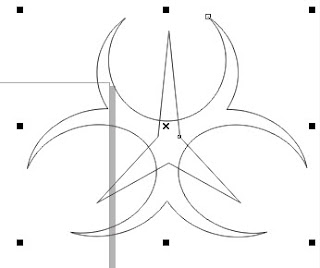
- Letakkan objek segitiga di tengah - tengah tribal. Gunakan objek segitiga untuk memotong bagian tengah tribal dengan teknik Trim seperti pada gambar.

- Tekan Ctrl+F9 untuk membuka panel Countour. Tentukan Countour type : Outside, ketebalan offset: 0.06 (sesuai dengan kebutuhan) serta Steps: 1 kemudian klik Apply.
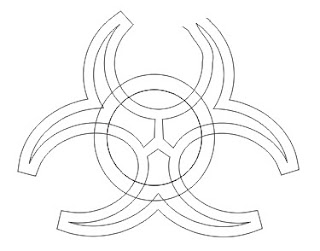
- Klik Arrange > Break Countour Group Apart untuk memisahkan desain tribal dengan countournya.
- Buat objek cincin dengan 2 lingkaran besar dan kecil. Lakukan teknik Trim untuk memotong lingkaran luar dengan objek lingkaran dalam sehingga di bagian tengah merupakan area kosong.
- Letakkan cincin di tengah - tengah desain tribal. Seleksi garis countour tribal, tekan Shift dan click objek cincin kemudian klik ikon Trim pada property bar. Hapuslah objek countour tribal.
- Seleksi semua objek dan satukan dengan teknik Weld. Tambahkan juga garis lingkaran luar. Hasil akhir desain akan tampak seperti pada gambar dibawah ini

Hasil lain yang bisa anda contoh,

Semoga sukses slalu... Amin
SELENGKAPNYA atau SEPENUHNYA Sistem Komputer Sitemap 1 2 3 4 5















